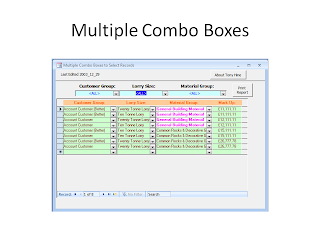By Alex K Cuttner
Photo: 185.photobucket.com
Combo Box Tutorial For Microsoft Access 2010
This program is a great asset to any business today.
Microsoft Access is an invaluable tool and can be used in the most easiest to most complex applications you can think of.
It is similar to Excel but only as a database, nothing more Microsoft Access is more powerful than many people will get to realise unless you are handy with VBA programming.
None the less you can achieve many things with the simple UI that Microsoft has provided for its users.
So your reading because you want a combo box BUT you don't want to enter the data as this will change over time. What you need is to use data from a table, this will allow that data to change, in turn the combo box will be updated with any changes.
In most cases you will find using a query to be more beneficial and this can be done exactly the same way, just create a query with the data you would like and follow the same steps.
The query can be helpful for things such as customer orders where they appear when they are made but are gone when they have been sent. In this case the query will only show orders that have been paid for and have not been shipped with some simple SQL in the SELECT query.
You can view the SQL for the combo box in the Properties > Data > Row Source.
These techniques are some of the most efficient to create drop down boxes.
Photo: 185.photobucket.com
Combo Box Tutorial For Microsoft Access 2010
This program is a great asset to any business today.
Microsoft Access is an invaluable tool and can be used in the most easiest to most complex applications you can think of.
It is similar to Excel but only as a database, nothing more Microsoft Access is more powerful than many people will get to realise unless you are handy with VBA programming.
None the less you can achieve many things with the simple UI that Microsoft has provided for its users.
So your reading because you want a combo box BUT you don't want to enter the data as this will change over time. What you need is to use data from a table, this will allow that data to change, in turn the combo box will be updated with any changes.
- Step 1. Create a table with one column named "colours".
- Step 2. Create a blank form, switch to design view and select a combo box.
- Step 3. Click on the form, you will be prompted with a wizard, make sure "I want the combo box to get the values from another table or query." is selected and click next.
- Step 4. Select the table you would like to use which has the column "colours" in it and click Next.
- Step 5. Select the column colours and move it over to selected fields and click next.
- Step 6. If you would like to arrange the selection in a particular order you can do this here otherwise click next.
- Step 7. Next you can adjust the width of the columns that will be displayed, click Next when done.
- Step 8. Finally type the name of the label you wish to use and click Finish to create the combo box.
In most cases you will find using a query to be more beneficial and this can be done exactly the same way, just create a query with the data you would like and follow the same steps.
The query can be helpful for things such as customer orders where they appear when they are made but are gone when they have been sent. In this case the query will only show orders that have been paid for and have not been shipped with some simple SQL in the SELECT query.
You can view the SQL for the combo box in the Properties > Data > Row Source.
These techniques are some of the most efficient to create drop down boxes.
If you need any help with your projects visit our Microsoft Access page for more information.
Article Source: http://EzineArticles.com/?expert=Alex_K_Cuttner
Microsoft Access, How to Create a Combo Box Using Data From a Table


Reviewed by Unknown
Published :
Rating : 4.5
Published :
Rating : 4.5